写真編集を手軽に行いたいと考えたことはないでしょうか。
スマホやパソコンで簡単に高品質な画像編集ができるツールを探しているなら、PhotoDirectorのAI画像生成機能がぴったりです。
無料でどこまで使えるのか、実際の使い方も含めて詳しく紹介します。
PhotoDirectorとは
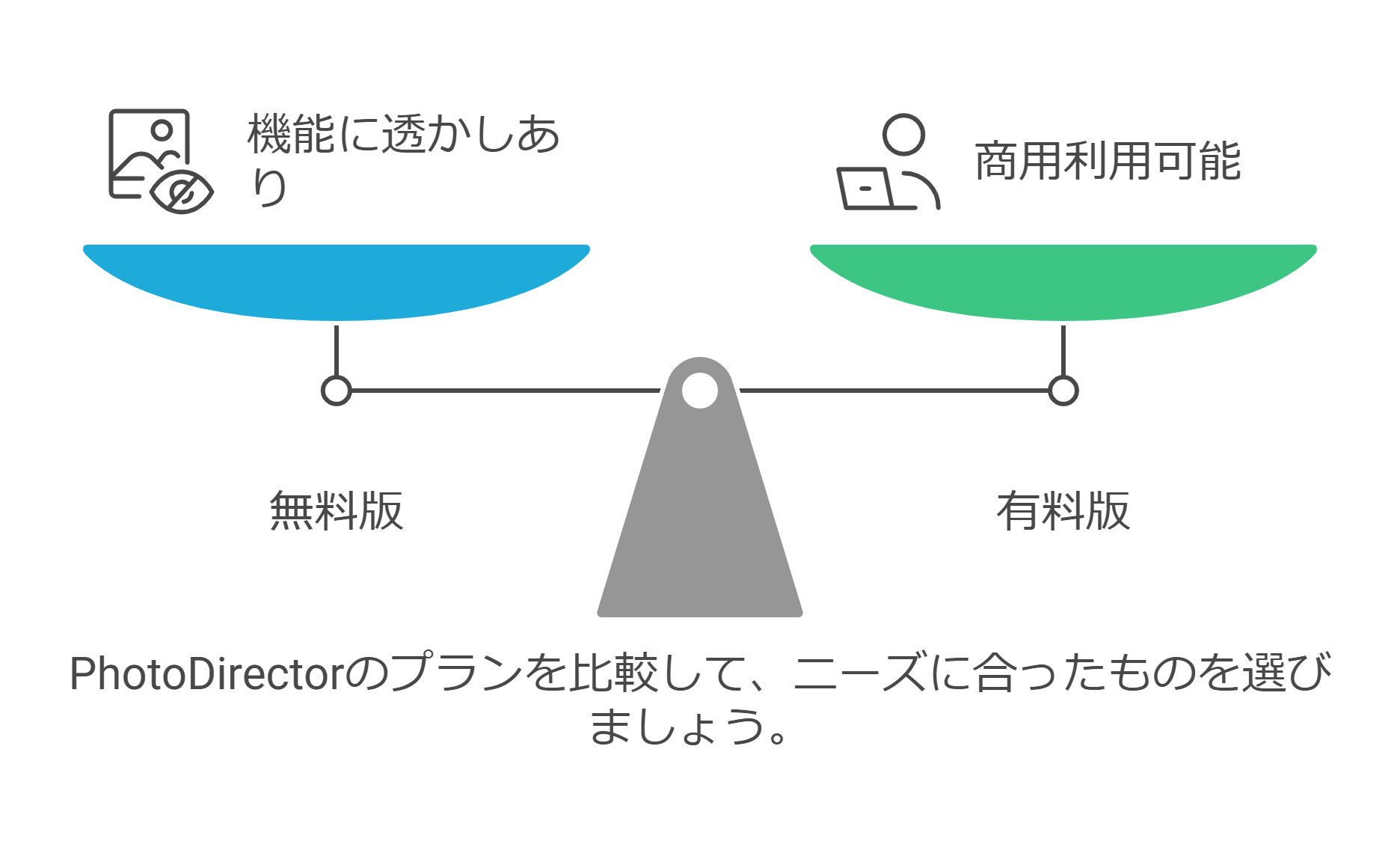
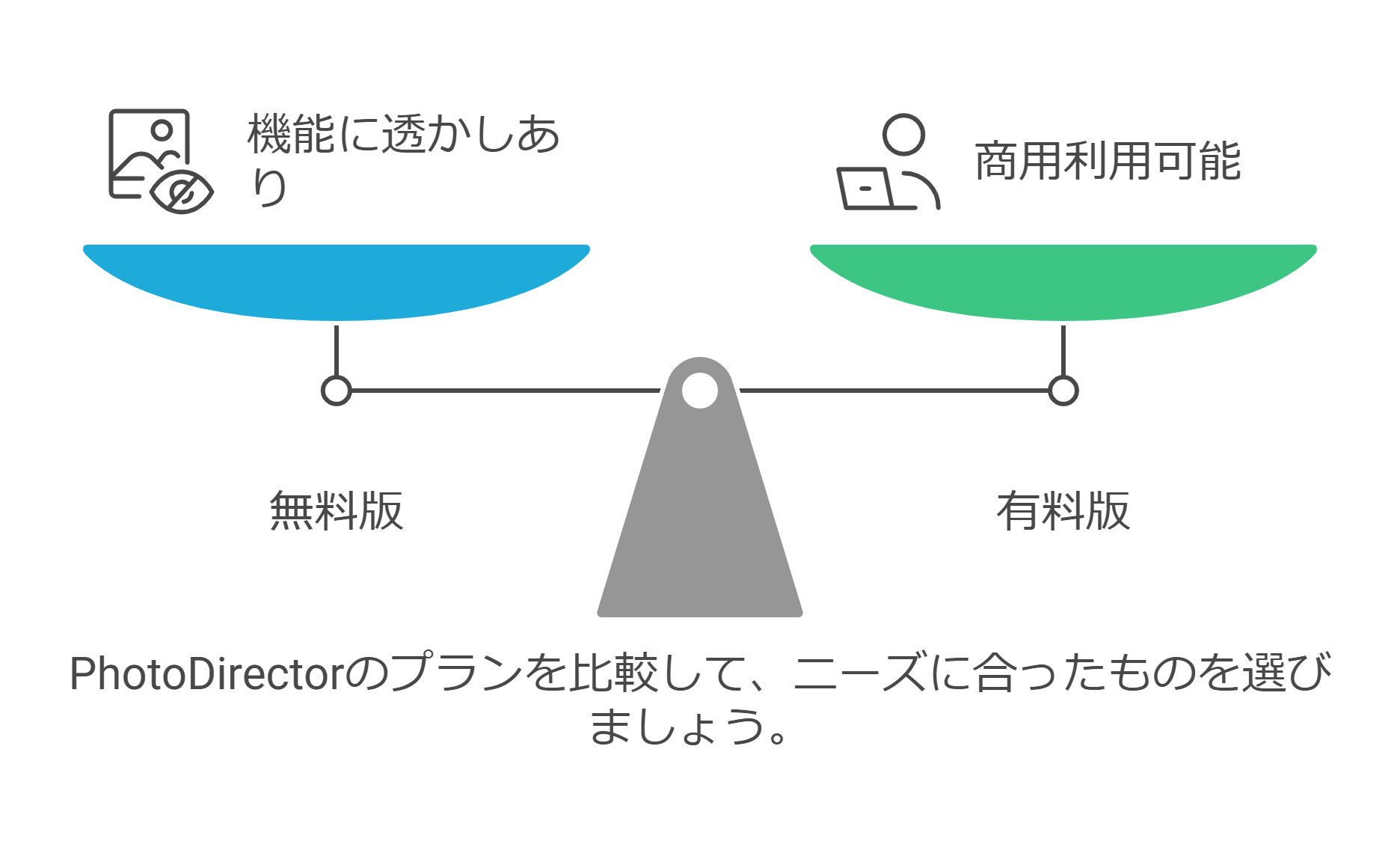
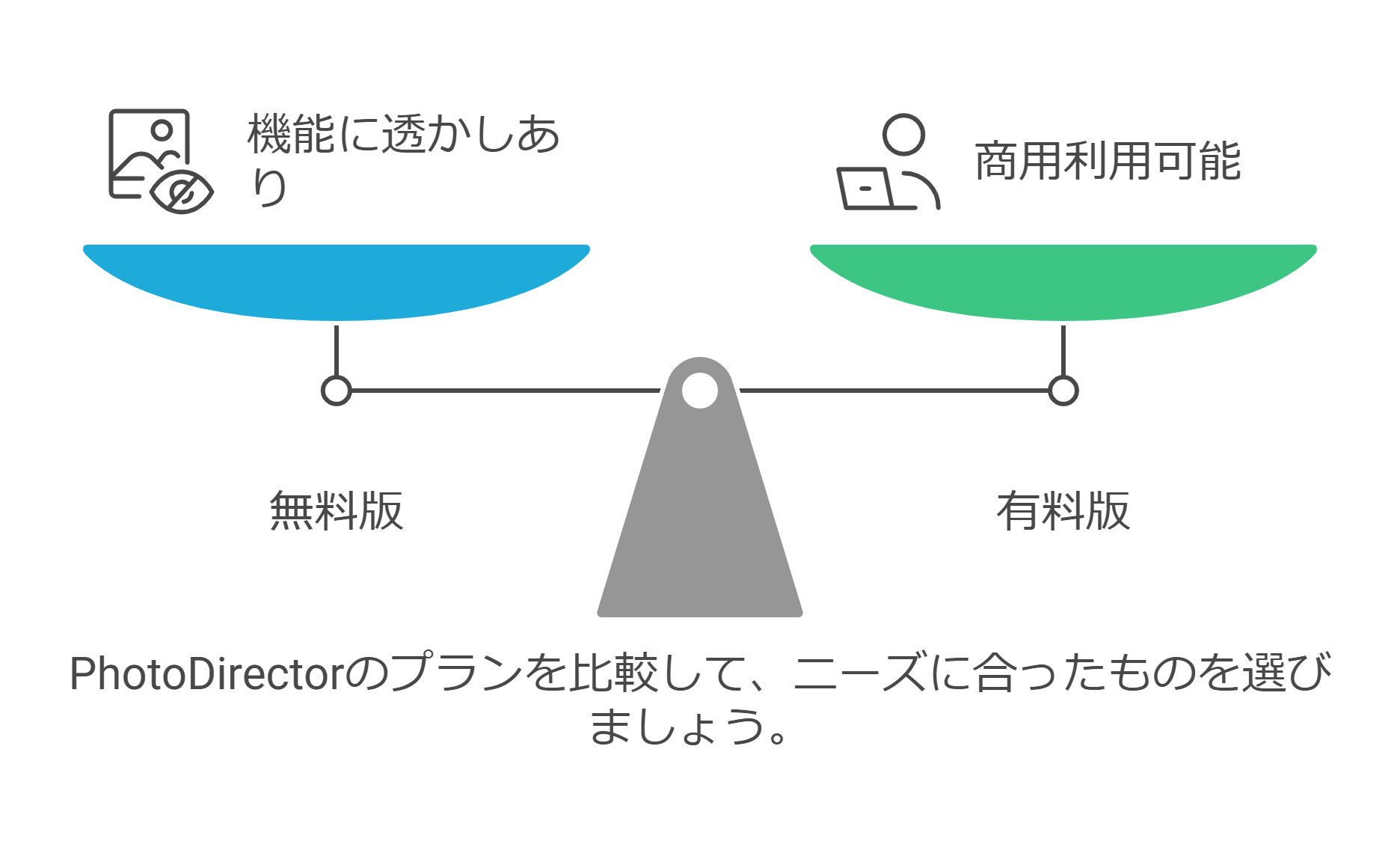
PhotoDirectorは、画像編集やAI技術を活用した写真加工ができるソフトです。
初心者でも直感的に操作できるデザインが特徴で、高度な編集をしたい場合にも対応できます。
特に、AI機能を活用すると、背景の削除やイラスト風の画像生成など、これまで手間がかかっていた作業もワンクリックで完了できます。
実際に使ってみると、操作がシンプルでスムーズに編集ができる印象です。
専門的な知識がなくても、数回のクリックで理想の画像が作れるので、写真加工をしたことがない人にもおすすめです。
AI画像生成機能とは
AI画像生成は、テキストや元の写真をもとに、新しい画像を作り出せる機能です。
例えば、「海辺の風景」や「未来的な都市」と入力すると、AIがそのイメージに合った画像を自動で生成してくれます。
背景を変えたり、人物の表情を調整したりすることも可能です。
これまで手動で行っていた細かい編集が、AIの力で一瞬で完成するので、作業効率が格段に上がります。
実際に試してみると、短時間でハイクオリティな画像が作れることに驚きました。
PhotoDirectorのAI画像生成の使い方
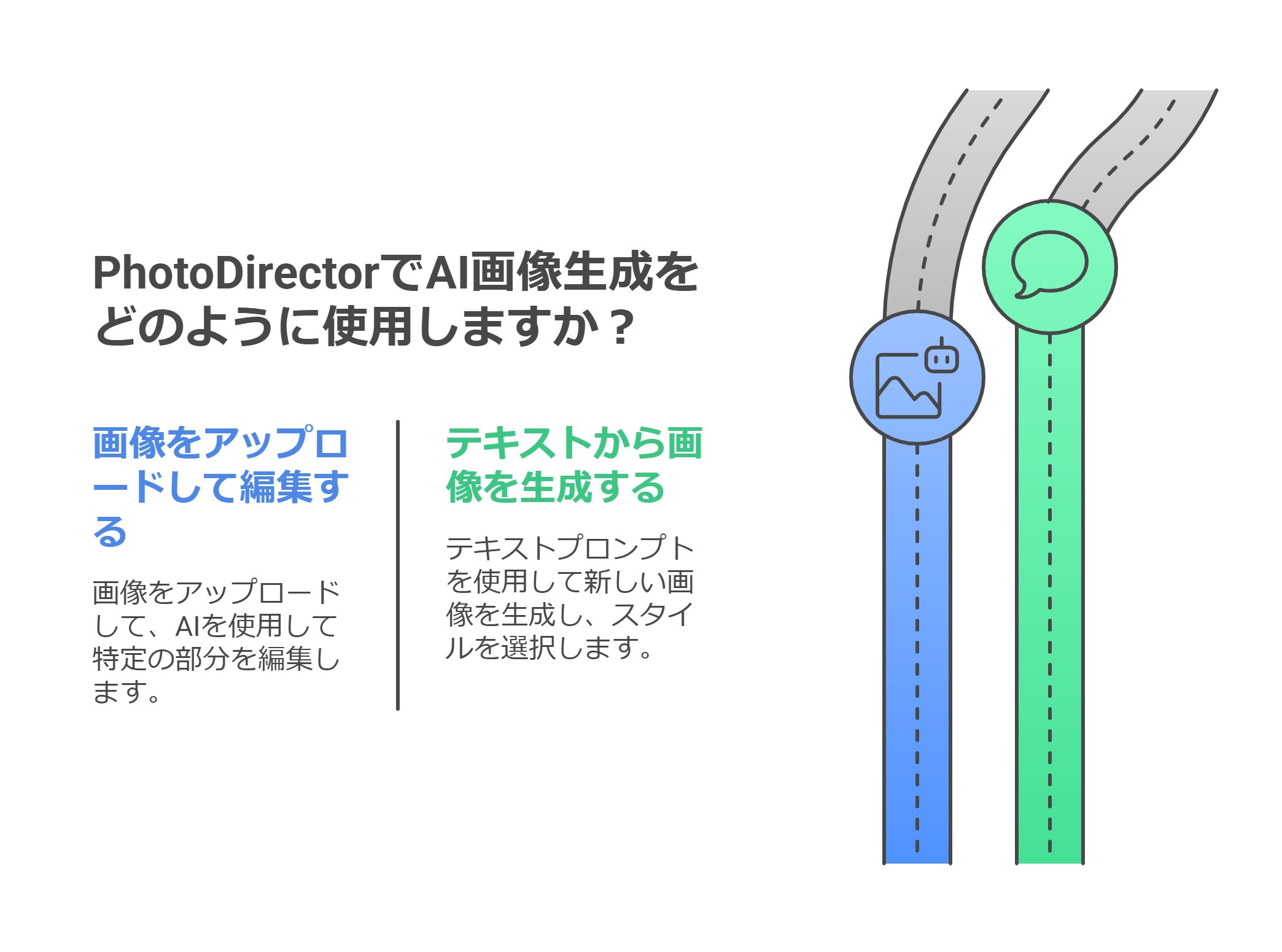
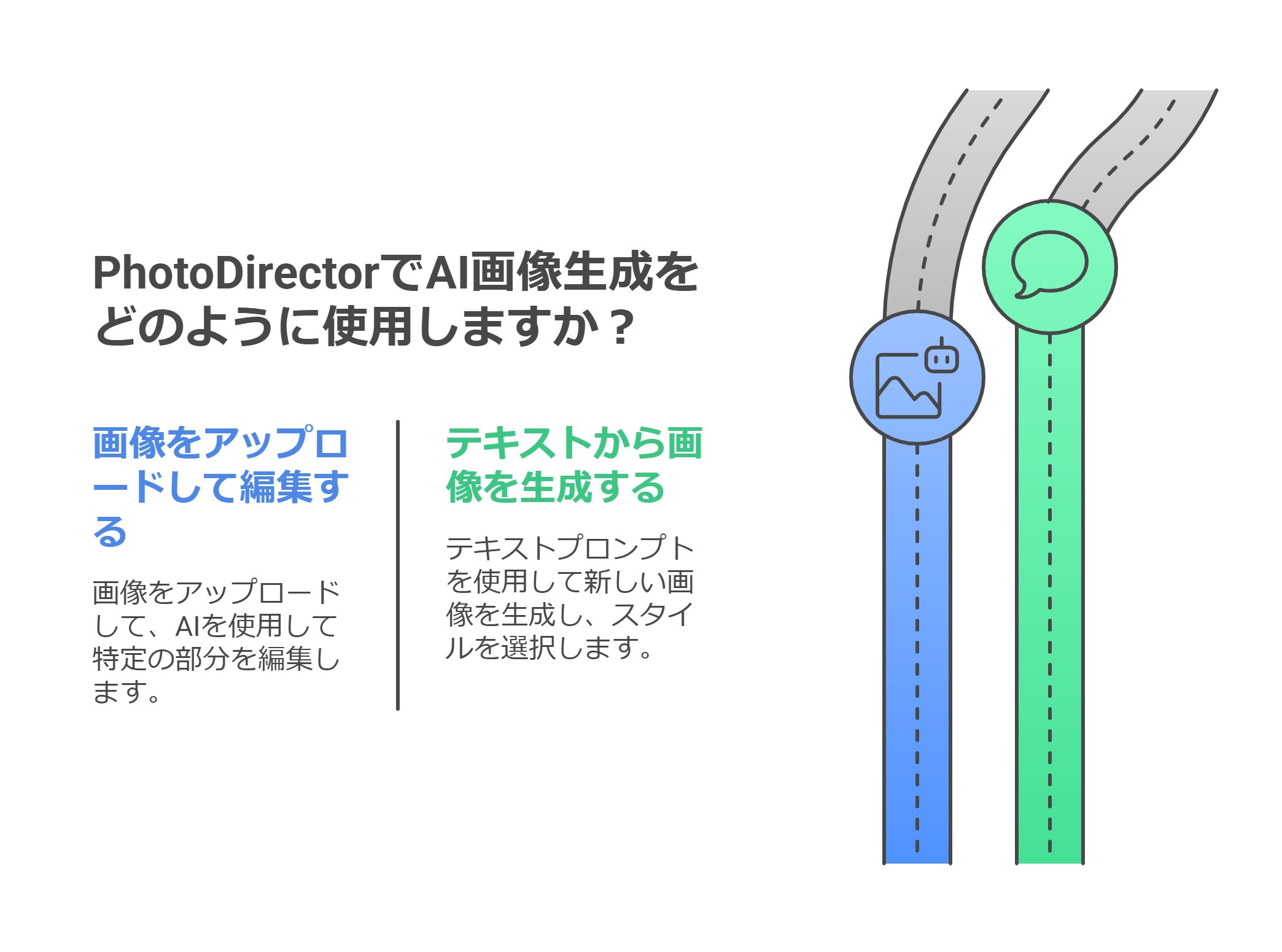
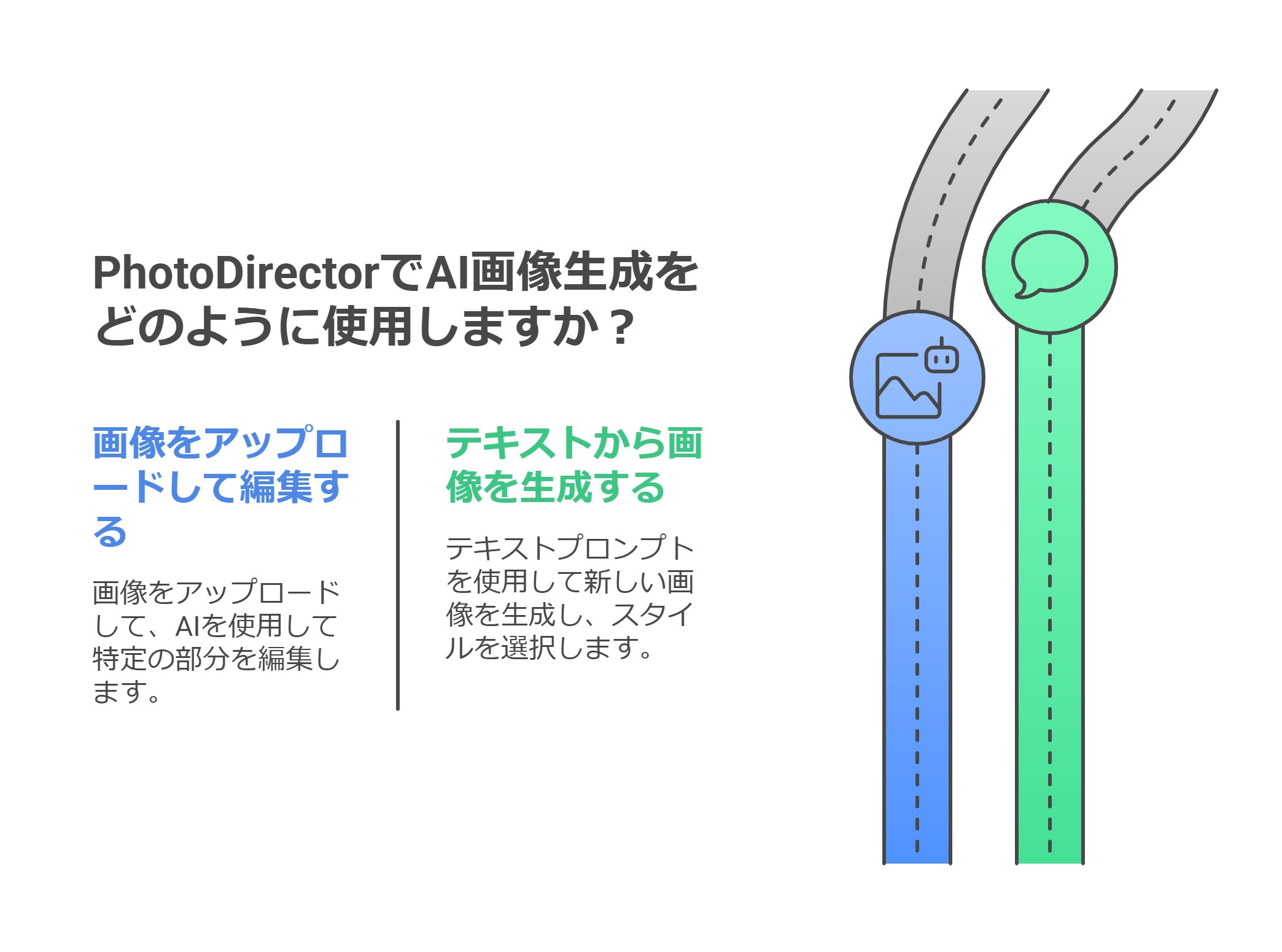
初めて使う場合でも、簡単に操作できるのがPhotoDirectorの魅力です。
特に、AI画像生成機能は直感的な操作で使えるため、初心者でもすぐに理想の画像を作成できます。
ここでは、PhotoDirectorのAI画像生成の使い方を詳しく解説します。
実際に試しながら確認した内容も含めて、具体的な操作手順や設定のポイントを紹介します。
PhotoDirectorの起動とAI画像生成機能の選択
まず、PhotoDirectorを起動します。
メイン画面のメニューから「AI画像生成」の機能を選択すると、AIを使った画像作成ができる編集画面が開きます。
この段階で、次の2つの方法から好みの生成方法を選択できます。
- 画像をアップロードして編集する
- テキストを入力してゼロから画像を生成する
それぞれの方法について、さらに詳しく解説します。
画像をアップロードしてAI編集をする方法
すでに手元にある写真を加工したい場合は、画像をアップロードすることでAI編集が可能です。
(1) 画像のアップロード
編集画面で「画像をアップロード」を選択し、加工したい写真を取り込みます。
JPEG、PNGなどの一般的な画像形式に対応しているため、スマホで撮影した写真やフリー素材の画像も簡単に編集できます。
(2) 加工したい部分の選択
アップロードした画像の中から、どの部分を加工するかを指定します。
例えば、以下のような編集が可能です。
- 背景の変更:人物やオブジェクトの背景をAIが自動で認識し、好きな背景に変更できる。
- オブジェクトの除去:不要なものを消去し、自然な仕上がりにできる。
- スタイル変換:写真をイラスト風や油絵風に変換できる。
背景を変更する場合、AIが自動的に被写体を識別し、元の背景と切り離してくれます。
これにより、手動で切り抜く手間をかけずに、まるでプロのような編集が可能になります。
(3) 加工の種類を選択し、適用
編集したい内容を指定したら、加工を適用します。
PhotoDirectorのAI機能が自動的に処理を行い、数秒で仕上がりを表示してくれます。
実際に試してみると、背景を変える作業が驚くほどスムーズに進みました。
例えば、普通の部屋で撮影した写真の背景を「海辺の風景」に変更することも、ワンクリックで可能でした。
テキスト入力でゼロからAI画像を生成する方法
画像が手元になくても、テキストを入力するだけで新しい画像を生成することができます。
これは、アイデアを形にしたいときにとても便利な機能です。
(1) テキストの入力
編集画面の入力欄に、生成したい画像のイメージを文章で記述します。
例えば、次のように指示を出すことで、それに合った画像が作られます。
- 「幻想的な夜空に浮かぶ未来都市」
- 「ピンク色の雲が広がる夕焼けの風景」
- 「可愛らしい柴犬のイラスト風画像」
AIがこのテキストをもとに画像を作成するため、思い通りのデザインを作りたい場合は、できるだけ具体的な説明を入力するのがポイントです。
(2) スタイルの選択
テキストを入力したら、どのようなスタイルで生成するかを選びます。
例えば、以下のような選択肢があります。
- リアルな写真風
- アニメ風
- 水彩画風
- 3Dイラスト風
スタイルによって仕上がりが大きく異なるため、用途に応じて選ぶのがおすすめです。
(3) AIによる画像生成と微調整
「生成」をクリックすると、数秒でAIが画像を作成します。
完成した画像がイメージと少し違う場合は、テキストの表現を変えて再度生成すると、より理想に近づけることができます。
試しに「神秘的な森に佇む猫」という指示を出してみたところ、光が差し込む幻想的な森の中に美しい猫が描かれた画像が生成されました。
スタイルを変えると、リアルな写真風や絵本の挿絵のような仕上がりにもなり、使い方次第でさまざまな表現が可能だと感じました。
4. 生成した画像の保存と活用
編集した画像は、そのまま保存してSNSやブログで使用できます。
無料版の場合、一部の機能には透かし(ウォーターマーク)が入ることがありますが、有料版では制限なしでダウンロードできます。
また、作成した画像は、さらにPhotoDirectorの編集機能を使って、色調補正やフィルターの追加などのカスタマイズも可能です。
PhotoDirector無料でどこまで使える?
PhotoDirectorには無料版と有料版があり、無料版でも基本的な機能は十分に楽しめます。
ただし、AI画像生成に関しては、一部の機能が制限されている場合があります。
例えば、無料版では利用回数に制限があることが多く、高画質で保存する場合は有料プランが必要になることもあります。
編集作業自体は無料で試せるので、まずは無料版でどこまでできるのか試してみるのがよさそうです。
実際に無料版を使ってみると、簡単な編集やAIの基本機能は問題なく使えました。
こだわった加工をしたい場合は、有料版を検討するのも一つの方法です。
PhotoDirectorの魅力
PhotoDirectorを使ってみて感じたのは、操作のしやすさとAI機能の充実度です。
特に、初心者でも直感的に扱えるデザインになっているため、難しい設定を覚える必要がありません。
AI画像生成機能を使えば、クリエイティブな作品も簡単に作れるので、デザイン初心者でもプロ並みの仕上がりになります。
また、スマホアプリ版もあるため、パソコンがなくても気軽に編集できるのも便利なポイントです。
商用利用は可能?
作成した画像を商用利用できるかどうかは、多くの人が気になる点ではないでしょうか。
PhotoDirectorの有料プランでは、作成した画像を商用利用することができます。
ただし、無料プランの場合は、利用規約を確認しながら使用するのが安心です。
特に、AI画像生成で作成された画像が他の作品と似てしまう可能性もあるため、オリジナル性を重視したい場合は、手動で微調整を加えるのがよさそうです。
PhotoDirector実際に使ってみた感想
PhotoDirectorのAI画像生成機能を試してみると、想像以上にクオリティが高く、手軽に素敵な画像が作れるのが魅力でした。
特に背景の置き換え機能が便利で、ワンクリックで写真の雰囲気をガラッと変えられるのは感動しました。
例えば、普通の室内で撮影した写真でも、AIを使えばまるで海外の絶景で撮ったような仕上がりになります。
また、無料版でも基本的な編集はできるので、まずは試してみる価値があると感じました。
まとめ
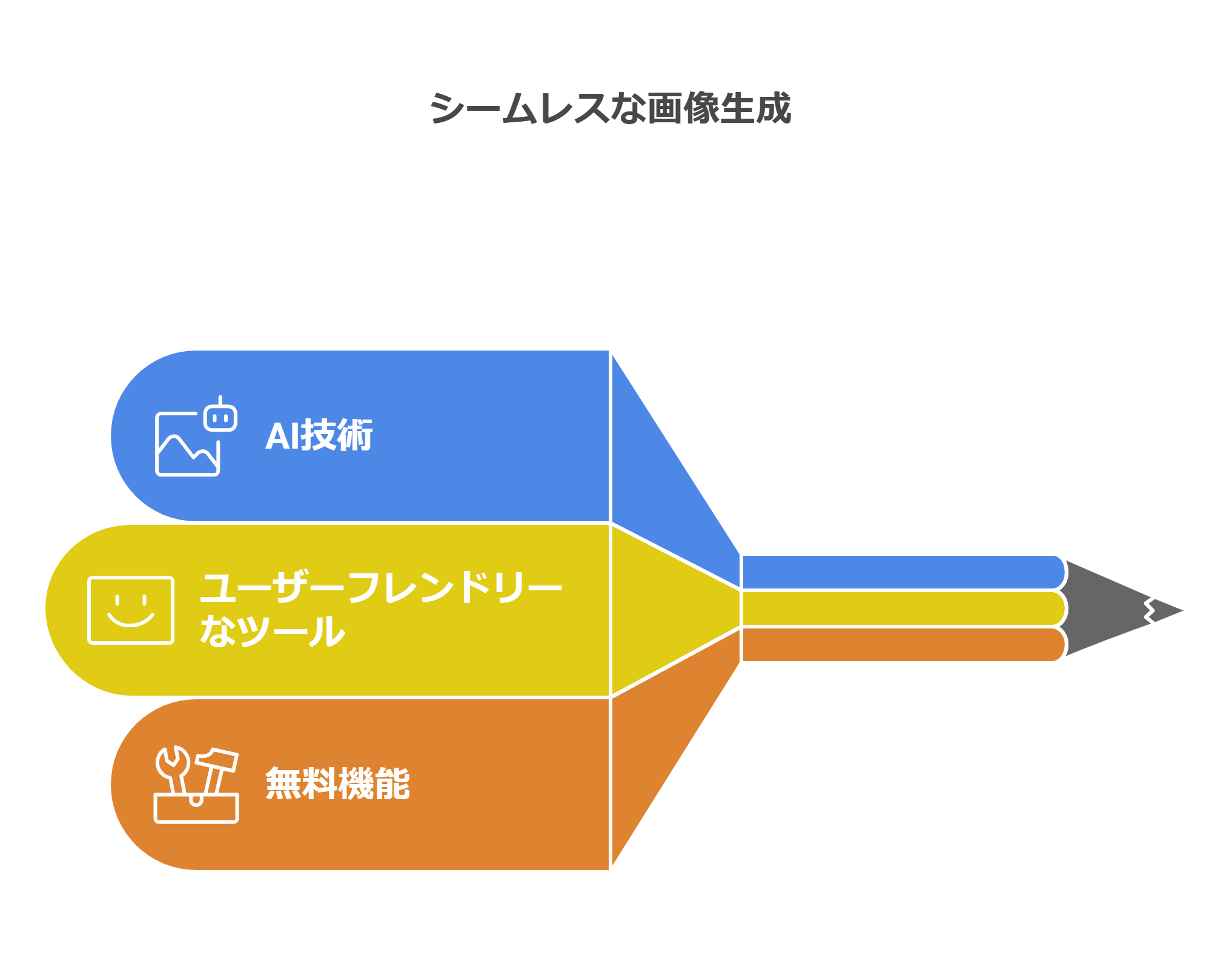
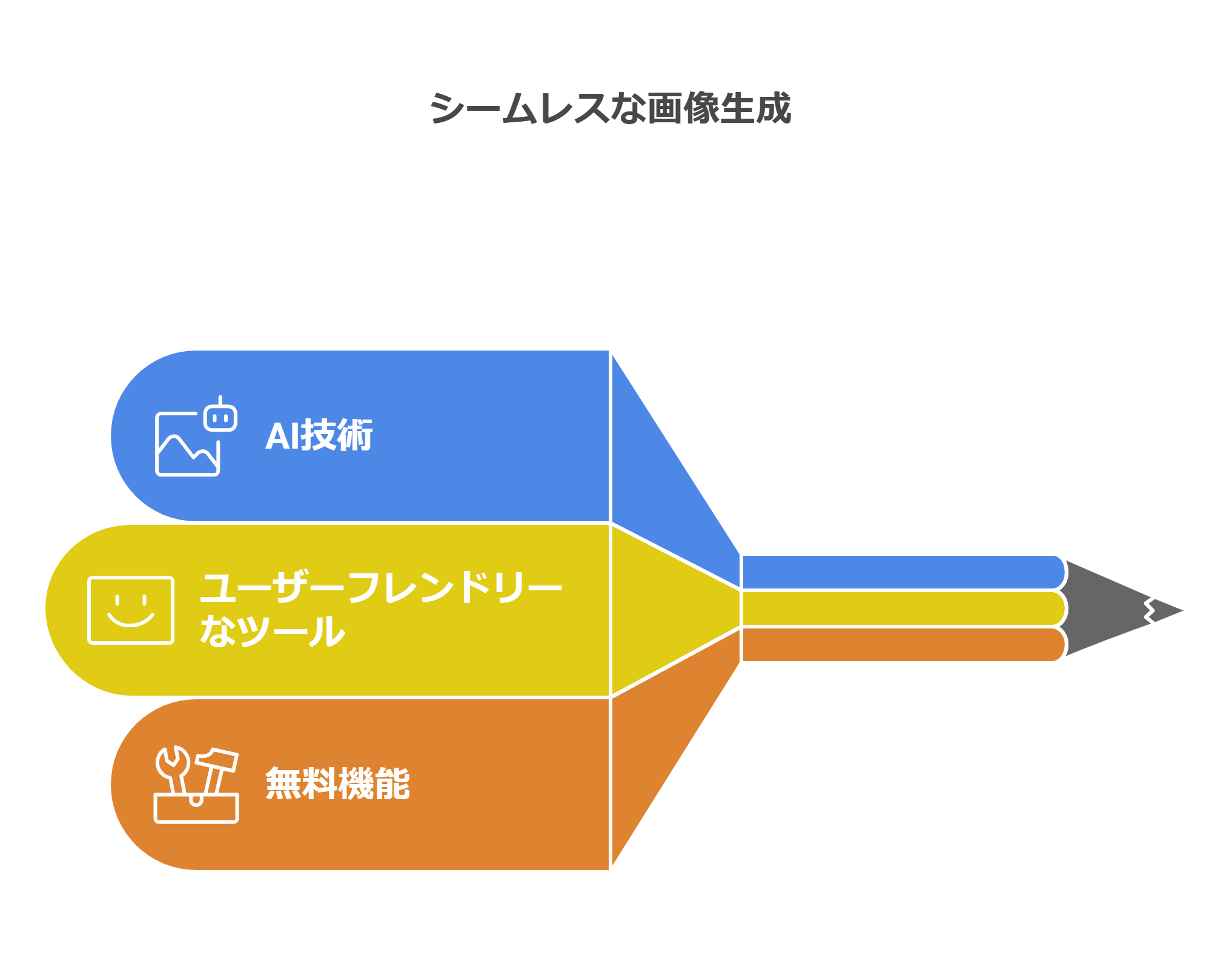
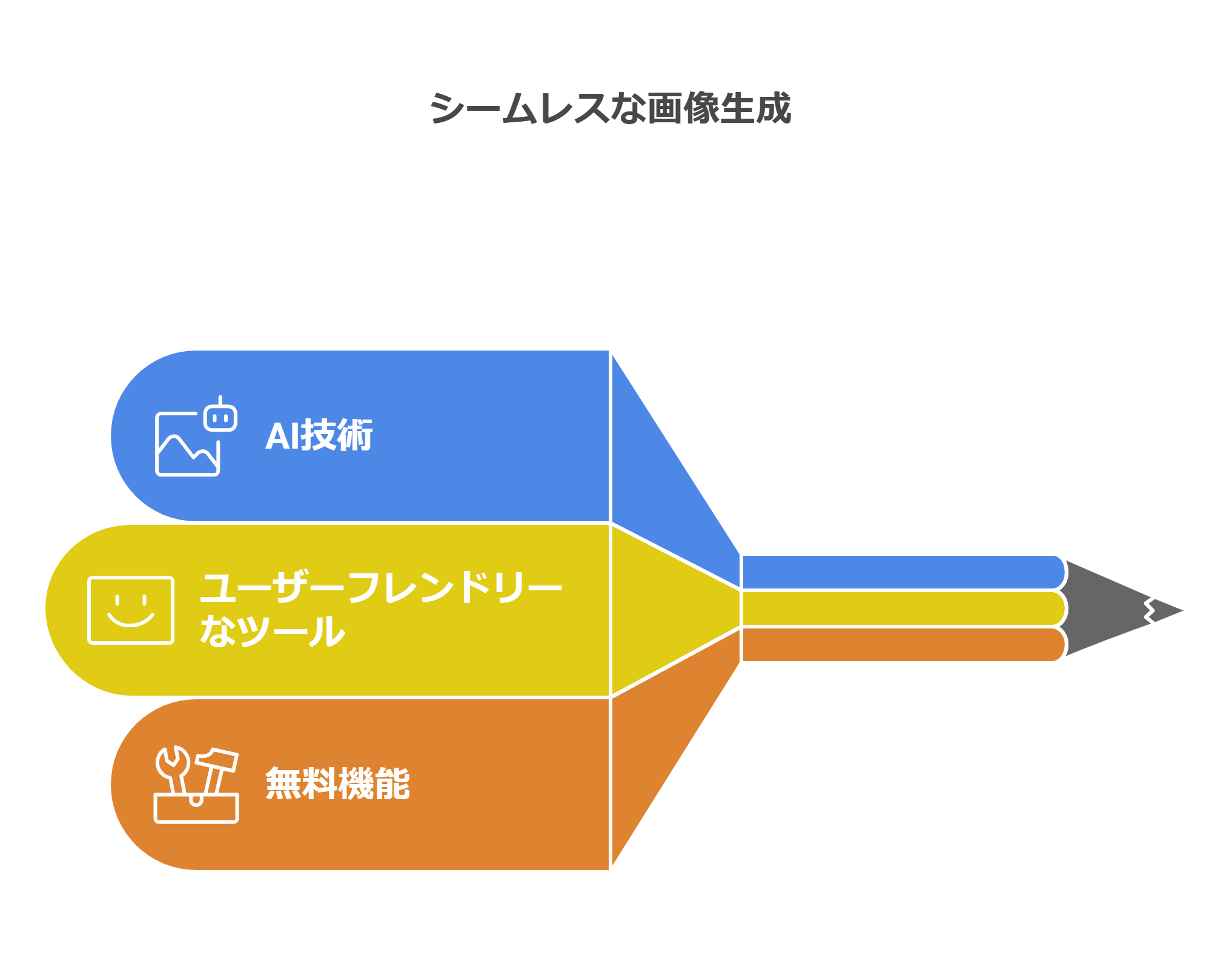
PhotoDirectorのAI画像生成機能は、初心者でも簡単に使えて、高品質な画像編集ができる便利なツールです。
無料版でも試せる機能が多く、まずは気軽に使ってみるのがおすすめです。
AIを活用することで、これまで時間がかかっていた編集作業も一瞬で完了するので、効率よくクリエイティブな作業ができます。
これから写真編集を始めたい人や、AIを活用した画像作成に興味がある人は、ぜひPhotoDirectorを試してみてください。












コメント